 Drop Cap merupakan suatu paragraf yang dimulai dengan hruf yang lebih besar dibandingkan dengan huruf yang dipakai pada keseluruhan paragraf. Umumnya dalam pengetikan artikel, huruf awal dibuat tampak supaya lebih besar dan menarik perhatian pembaca.
Drop Cap merupakan suatu paragraf yang dimulai dengan hruf yang lebih besar dibandingkan dengan huruf yang dipakai pada keseluruhan paragraf. Umumnya dalam pengetikan artikel, huruf awal dibuat tampak supaya lebih besar dan menarik perhatian pembaca.Biasanya dalam penulisan naskah atau artikel, huruf pertama awal paragraf ditulis sedemikian rupa agar kalimat lebih menonjol, dengan begitu akan menarik pembaca. Ms Word mempunyai tool untuk membuat hal tersebut, tak hanya untukl artikel drop cap digunakan untuk penulisan newsletter, penulisan dokumen yang laian yang membutuhkan menampilkan huruf awal kalimat. Fitur ini hadir di word.
Word merupakan aplikasi pengolah kata yang paling banyak digunakan di seluruh dunia, word memiliki banyak fitur-fitur yang bisa memudahkan pengguna untuk melakukan penulisan dokumen. Menggunakan word memiliki fitur-fitur yang bisa membuat pengguna nyaman pengguna untuk melakukan pekerjaan. Pekerja atau mahasiswa menggunakan word dalam menulis-menulis karya ilmiahnya.
Dalam dunia kerja, terutama yang berkecimpung dalam dunia jurnalis sangat membutuhkan fitur-fitur word untuk diterapkan dalam penulisan naskah dokumen. Salah satu fitur yang dibutuhkan jurnalis dalam penulisan dokumen ialah drop cap. Dengan menggunakan drop cap penulisan bisa menerapkannya dalam karya ilmiah, untuk menulis naskah terkadang dibutuhkan drop cap sebagai awal penulisan dari sebuah kalimat.
Microsoft word mempunyai fasilitas untuk menangani hal ini dinamakan dengan Drop Cap. Tak hanya untuk artikel, Drop Cap juga bisa dimanfaatkan untuk surat kabar, undangan, atau untuk menampakkan huruf suatu bagian teks di awal bab atau awal lembaran kerja.
cara membuat drop cap:
- Sorot huruf yang akan dijadikan drop cap
- Klik tab Insert
- Pada kelompok Text, klik tool drop cap
Pilih salah satu pilihan berikut :
- None, digunakan untuk megembalikan teks ke kondisi awal
- Droped, digunakan untuk mengubah huruf pertama lebih besar berada dalam satu margin dibanding teks yang lainnya.
- In Margin, digunakan untuk mengubah huruf pertama tercetak lebih besar berada di luar margin.
- Jika pilihan yang dipilih adalah Drop Cap Options
- Pada kotak pilihan position , pilih misal Dropped
- Klik OK.
Colums yaitu digunakan untuk membagi text menjadi beberapa bagian kolom yang biasanya kita lihat pada penulisan koran, majalah dan media cetak lainnya.
Berikut langkah-langkah dalam menggunakan Columns :
- Sebelum membuat columns sebaiknya setelah semua artikel telah selesai ditulis, sehingga kita bisa seleksi text yang akan dibuat kolom dengan mudah.
- Block/seleksi text yang akan dibuat kolom kemudian klik >>> tab Page Layout >>> Page Setup kemudian>>> Columns
- Klik tanda panah kebawah akan muncul beberapa pilihan : One (satu), dua, tiga kolom dst.

- Jika ingin membuat kolom sesuai kreasi sendiri bisa klik More Coloums

Presets :
Membuat jumlah kolom sesuai keinginan satu, dua, tiga.
Left yaitu membuat format kolom dengan dengan bagian kiri lebih kecil
Right yaitu membuat format kolom dengan dengan bagian kanan lebih kecil
Number of columns : Menentukan jumlah kolomWidth and spacing : Mengatur lebar kolom masing sesuai keinginan sebelumnya uncek equal column Widht
HEADER DAN FOOTER
Klik Sisipkan, lalu klik Header atau Footer.
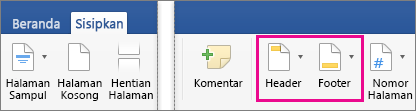
Klik tata letak yang ingin digunakan. Word disertai dengan berbagai tata letak bawaan, sehingga Anda mungkin harus menggulir untuk melihat semuanya.
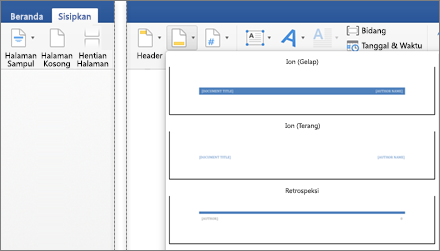
Catatan:
Area header dan footer ditandai dengan tag Header atau Footer dan garis di dekat bagian atas atau bawah dokumen Anda. Anda tidak akan bisa mengedit isi dokumen Anda saat area header atau footer terbuka.
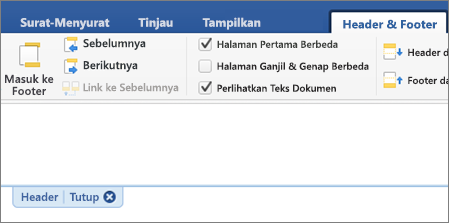
Sebagian besar header dan footer berisi beberapa tempat penampung teks. Ketik di atas teks tempat penampung dengan teks Anda sendiri.
Setelah selesai, di tab Alat Header & Footer, klik Tutup Header dan Footer.
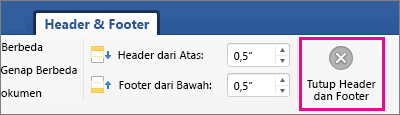
MENGEDIT HEADER DAN FOOTER
Klik ganda dalam area header atau footer (di dekat bagian atas atau bawah halaman) untuk membuka tab Header & Footer.
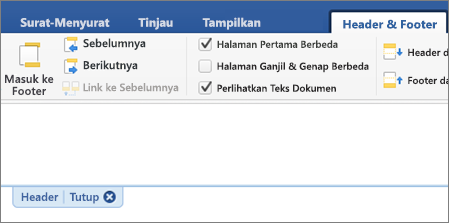
Pilih teks yang ingin diubah dan ketikkan header atau footer baru di tempatnya.
Ketika selesai, di tab Header & Footer, klik Tutup Header dan Footer. Atau, klik dua kali di mana saja di luar area header atau footer untuk menutup Alat Header & Footer.
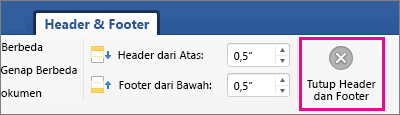
MENGUBAH DESAIN HEADER ATAU FOOTER
Anda bisa mengubah tampilan header atau footer dengan menerapkan desain yang berbeda dari kumpulan bawaan.
Catatan: Mengubah gaya header atau footer akan menimpa header atau footer saat ini, sehingga Anda harus mengetikkan kembali informasinya.
- Klik ganda di dalam area header atau footer (di dekat bagian atas atau bawah halaman) untuk membuka tab Header & Footer.
- Di bawah Header & Footer, klik Header atau Footer.
- Pilih gaya dari galeri.
MENGHAPUS HEADER ATAU FOOTER
- Klik ganda di dalam area header atau footer (di dekat bagian atas atau bawah halaman) untuk membuka tab Header & Footer.
- Di bawah Header & Footer, klik Header atau Footer.
- Klik Hapus Header atau Hapus Footer di bagian bawah jendela.
MENAMBAH HEADER ATAU FOOTER
- Pada menu Tampilan, klik Tata Letak Cetak.
- Pada tab Elemen Dokumen, di bawah Header dan Footer, klik Header atau Footer, lalu pilih gaya header atau footer dari galeri.
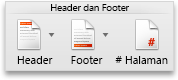
- Dalam dokumen, klik di header atau footer, lalu ketik teks apa pun atau tambahkan grafik.
- Klik tab Header dan Footer, lalu di bawah Sisipkan, di bawah Opsi, atau di bawah Posisi, pilih opsi yang Anda inginkan.
Tips: Tab Header dan Footer adalah tab ungu kontekstual yang hanya muncul di pita saat Anda membuka header atau footer. - Untuk kembali ke dokumen Anda, klik
 .Tips:
.Tips:- Untuk mencegah header dan footer muncul pada halaman pertama dokumen Anda, pada tab Header dan Footer, di bawah Opsi, klik Halaman Pertama Berbeda, lalu biarkan header dan footer kosong.
- Untuk membuat header dan footer yang berbeda untuk halaman genap dan ganjil dalam dokumen Anda, pada tab Header dan Footer, di bawah Opsi, klik Halaman Ganjil & Genap Berbeda.
- Untuk menyisipkan item header atau footer umum lainnya, seperti nama file atau nama penulis dokumen, pada menu Sisipkan, arahkan ke TeksOtomatis, lalu klik item yang ingin Anda tambahkan.
- Untuk menyisipkan gambar ke dalam header dan footer dokumen, di header atau footer, klik tempat Anda ingin menyisipkan gambar. Pada menu Sisipkan, klik Gambar, lalu pilih tipe gambar yang sesuai. Untuk mengubah ukuran gambar, klik gambar, lalu seret gagang pengatur ukuran.
- Untuk menambahkan tanggal atau waktu saat ini ke header atau footer, pada menu Tampilan, klik Header dan Footer. Tempatkan kursor di header atau footer, dan pada tab Header dan Footer, di bawah Sisipkan, klik Tanggal atau Waktu.
Menambahkan header atau footer yang berbeda untuk bagian yang berbeda dalam dokumen Anda
Anda bisa menambahkan header atau footer yang berbeda untuk tiap bagian dokumen Anda. Ini sering berguna jika Anda bekerja dengan dokumen panjang yang berisi banyak bab.
- Di akhir bab atau bagian, klik di tempat Anda ingin menyisipkan hentian bagian.
- Pada tab Elemen Dokumen, di bawah Sisipkan Halaman, klik Hentian, lalu sisipkan jenis hentian bagian yang Anda inginkan.
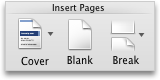
- Pada tab Elemen Dokumen, di bawah Header dan Footer, klik Header atau Footer, lalu sisipkan jenis header atau footer yang Anda inginkan.
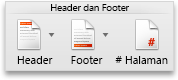
- Klik tab Header dan Footer, lalu di bawah Opsi, kosongkan kotak centang Tautkan ke Sebelumya dan edit header dan footer di bagian baru dokumen Anda.
Tips: Tab Header dan Footer adalah tab ungu kontekstual yang hanya muncul di pita saat Anda membuka header atau footer.
- Pada menu Tampilan, klik Tata Letak Cetak.
- Di dokumen, klik ganda header atau footer, lalu buat perubahan Anda.
Tips: Anda bisa menggunakan tab Header dan Footer untuk menambahkan nomor halaman, tanggal, dan pemformatan. Tab Header dan Footer adalah tab ungu kontekstual yang hanya muncul di pita saat Anda membuka header atau footer. - Untuk kembali ke dokumen Anda, klik
 .
.
Catatan: Saat Anda mengubah header atau footer, Word secara otomatis mengubah header atau footer yang sama di seluruh dokumen. Untuk membuat header atau footer yang berbeda untuk sebagian dokumen, bagi dokumen menjadi beberapa bagian dengan menyisipkan, menghapus, atau mengubah hentian bagian.
- Pada menu Tampilan, klik Tata Letak Cetak.
- Di dokumen, klik ganda header atau footer yang ingin Anda hapus.
- Pada menu Edit, klik Pilih Semua.
- Tekan DELETE.
- Untuk kembali ke dokumen Anda, klik
 .
.
- Pada menu Tampilan, klik Tata Letak Cetak.
- Di dokumen, klik ganda header atau footer.
- Lakukan salah satu hal berikut ini:
| Untuk | Lakukan ini |
|---|---|
| Mengubah spasi di antara header dan bagian atas halaman | Klik tab Header dan Footer, lalu di bawah Posisi, ubah pengaturan untuk Header dari Atas. |
| Mengubah spasi di antara footer dan bagian bawah halaman | Klik tab Header dan Footer, lalu di bawah Posisi, ubah pengaturan untuk Footer dari Bawah. |
- Bila sudah selesai, kembali ke header atau footer lalu klik
 .Catatan:
.Catatan:- Saat Anda mengubah header atau footer, Word secara otomatis mengubah header atau footer yang sama di seluruh dokumen. Untuk membuat header atau footer yang berbeda untuk sebagian dokumen, bagi dokumen menjadi beberapa bagian dengan menyisipkan menghapus atau mengubah hentian bagian.
- Word menentukan penspasian berdasarkan satuan pengukuran default, misalnya, inci. Untuk mengubah satuan pengukuran, pada menu Word, klik Preferensi, klik Umum, lalu pada menu pop-up satuan pengukuran, pilih satuan pengukuran.
- Pada menu Tampilan, klik Tata Letak Cetak.
- Di dokumen, klik ganda header atau footer.
- Klik tab Header dan Footer, lalu di bawah Navigasi, pilih salah satu opsi.
Tips: Tab Header dan Footer adalah tab ungu kontekstual yang hanya muncul di pita saat Anda membuka header atau footer. - Bila sudah selesai, kembali ke header atau footer lalu klik

CARA MEMASUKKAN CLIP ART PADA DOKUMEN MICROSOFT WORD 2010
Untuk menambahkan Clip Art pada dokumen, ikuti langkah-langkah berikut ini..
1. Siapkan dokumen yang akan di sisipkan clip art
2. Tempatkan kursor pada area di mana clip art akan di tambahkan
3. Klik tab Insert
4. Pada kelompok Illustrations klik Clip Art
8. Klik insert untuk memasukkan ke dokumen.
1. Siapkan dokumen yang akan di sisipkan clip art
2. Tempatkan kursor pada area di mana clip art akan di tambahkan
3. Klik tab Insert
4. Pada kelompok Illustrations klik Clip Art
5. Klik tombol Go ketika muncul taskpane/dialog Clip Art di bagian kanan
6. Tunggu beberapa menit sampai semua koleksi clip art ditampilkan.
7. Kemudian pilih dan klik clip art yang diinginkan atau8. Klik insert untuk memasukkan ke dokumen.
CARA MEMBUAT WATERMARK PADA Ms WORD 2010
Watermark atau tulisan/logo transparan di sebuah objek baik tulisan, foto atau halaman situs kerap dijadikan tanda kepemilikan atau hak milik/cipta yang bertujuan mencegah klaim orang lain. Tanda ini bisa dibuat secara bebas meski secara hukum Anda bukanlah pencetus atau penemunya. Caranya pun sangat mudah, terutama pembuatan watermark di dokumen Microsoft Word. Artikel ini akan menunjukkan kepada Anda langkah lengkapnya mulai dari watermark teks hingga gambar.
Membuat Watermark Teks
- Buka dokumen yang ingin diberi watermak, kemudian klik menu ribbon Page Layout – Watermark.
- Lalu pilih sendiri model watermark yang ingin Anda sematkan. Tapi, label watermark yang digunakan masih menggunakan label default. Bukan label nama atau nama usaha Anda.

- Untuk menampilkan watermark dengan nama atau brand, klik menu Custom Watermark.
- Pilih Text watermak dan ketik di kolom Text label yang Anda inginkan. Pilih ukuran dan juga jenis hurufnya jika dianggap perlu. Terakhir klik Apple – OK.
Membuat Watermark Bergambar
- Tak ada yang istimewa, Anda cukup mengulangi langkah di atas, klik Custom Watermark dankali ini pilih Picture watermark lalu klik Select Picture dan saat muncul jendela dialog baru, pilih gambar yang diinginkan.
PAGE BORDER
Kita bisa membuat border atau bingkai pada setiap halaman dokumen, pada semua halaman section tertentu, halaman pertama saja, atau semua halaman kecuali halaman pertama. Disamping itu, kita juga bisa membuat page border yang berbeda dalam dokumen yang sama.
1. Cara membuat page border
Langkah-langkah:
- Pada tab Page Layout (Word 2007 – 2010) atau tab Design (Word 2013 ke atas), Page Background grup, klik Page Borders.

- Akan muncul Page Border tab pada kotak dialog Borders and Shading.

- Di bagian Setting, pilih bentuk bingkai yang diinginkan, misalnya:
- Box: untuk membuat bingkai pada seluruh sisi halaman.
- Shadow: untuk membuat bingkai dengan efek bayangan.
- 3-D: untuk membuat bingkai dengan efek 3-D. Catatan: efek 3-D hanya bisa digunakan pada gaya garis tertentu saja.
- Custom: untuk membuat bingkai pada sisi tertentu halaman. Caranya: di bagian Preview, klik tombol atas, bawah, kanan, atau kiri.
- Buat pengaturan pada:
- Style: untuk menentukan gaya garis bingkai.
- Color: untuk menentukan warna garis bingkai.
- Width: untuk menentukan ketebalan garis bingkai.
- Art: untuk memilih bingkai yang artistik, misalnya gambar bintang, pohon, dan lain-lain.
- Selanjutnya buat pengaturan pada Apply to:
- Whole document: pilih pengaturan ini untuk memberi bingkai pada semua halaman dokumen.
- This section: untuk memberi bingkai pada semua halaman di section tertentu.
- This section – First page only: untuk memberi bingkai di halaman pertama section tertentu.
- This section – All except first page: untuk memberi bingkai pada semua halaman di section tertentu kecuali halaman pertama.
- Untuk merubah bingkai halaman: pada Page Layout tab, Page Backgroundgrup, klik Page Borders. Buat perubahan yang diinginkan pada Page Border tab.
- Untuk menghapus bingkai halaman: pada Page Layout tab, Page Backgroundgrup, klik Page Borders. Untuk menghapus seluruhnya, di bagian Setting, klik None. Untuk menghapus sisi tertentu saja, klik tombol bingkai di bagian Preview.
Langkah-langkah:
- Pisahkan halaman dokumen dengan section break. Caranya: pada Page Layouttab, Page Setup grup, klik Breaks, dan pilih Section Breaks – Next Page.
- Klik pada halaman section yang akan diberi bingkai apel. Kemudian pada Page Layout tab, Page Background grup, klik Page Borders.
- Pada Page Border tab, bagian Art, pilih gambar apel. Di bagian Apply to, pilih This section. Kemudian klik OK.

- Hasilnya adalah seperti gambar berikut ini. Bingkai apel hanya ada pada section satu saja.

- Selanjutnya kita akan membuat bingkai pada section berikutnya. Klik pada halaman di section dua. Pada Page Layout tab, Page Background grup, klik Page Borders.
- Pada Page Border tab, bagian Art, pilih gambar pohon. Di bagian Apply to, pilih This section. Kemudian klik OK.

- Sekarang kita sudah memiliki bingkai halaman yang berbeda dalam dokumen yang sama.

Catatan:
- Cara ini bisa digunakan pada dokumen yang memiliki section maupun tidak.
- Bila ingin membagi dokumen dalam beberapa section, buat section break terlebih dahulu. Caranya: pada Page Layout tab, Page Setup grup, klik Breaks, dan pilih Section Breaks – Next Page.
Langkah-langkah:
- Bila dokumen memiliki section, klik pada halaman section yang akan diberi bingkai. Jika dokumen tidak memiliki section, langsung ke langkah 2 berikut.
- Di Page Layout tab, Page Background grup, klik Page Borders.
- Pada Page Border tab, bagian Setting, klik Box. Di bagian Apply to, pilih This section – First page only. Kemudian klik OK.
- Hasilnya adalah seperti gambar berikut ini. Bingkai hanya ada pada halaman pertama saja.

Catatan:
- Cara ini bisa digunakan pada dokumen yang memiliki section maupun tidak.
- Bila ingin membagi dokumen dalam beberapa section, buat section break terlebih dahulu. Caranya: pada Page Layout tab, Page Setup grup, klik Breaks, dan pilih Section Breaks Next Page.
Langkah-langkah:
- Bila dokumen memiliki section, klik pada halaman section yang akan diberi bingkai. Jika dokumen tidak memiliki section, langsung ke langkah 2.
- Pada Page Layout tab, Page Background grup, klik Page Borders.
- Pada Page Border tab, bagian Setting, klik Box. Di bagian Apply to, pilih This section – All except first page. Kemudian klik OK.
- Hasilnya adalah seperti gambar berikut ini. Bingkai ada pada semua halaman kecuali halaman pertama.

Page border yang tidak tercetak, biasanya terjadi pada bingkai bawah. Bila Anda memiliki masalah ini, gunakan cara berikut untuk mengatasinya.
Langkah-langkah:
- Pada Page Layout tab, Page Background grup, klik Page Borders.
- Klik tombol Options.
- Di bagian Measure from, pilih Text.

- Klik OK untuk menutup semua kotak dialog.
- Gunakan Print Preview untuk melihat hasilnya.
Grafik SmartArt dan alat yang tersedia dalam Excel, PowerPointdan Word.
Anda bisa menemukan semua alat untuk grafik SmartArt pada SmartArt toolbar. Untuk mengaktifkan bilah alat SmartArt, klik grafik SmartArt. Jika dokumen Anda sudah tidak berisi grafik, buat satu dengan mengikuti instruksi dalam membuat grafik SmarArt.

Anda bisa menemukan alat SmartArt di tab dua: Format tab dan tab desain :
- Tab desain membantu Anda mengubah tata letak grafik SmartArt Anda, untuk mengubah gaya, atau untuk mengubah warna yang digunakan dalam grafik SmartArt Anda.
- Format tab membantu Anda mengubah bentuk di grafik SmartArt Anda, mereka gaya dan warna. Di sini Anda juga akan menemukan alat untuk membantu Anda menerapkan efek dan gaya teks, dan mengubah ukuran grafik SmartArt Anda. Menggunakan alat di grup susun , Anda bisa mengedit posisi dan orientasi gambar dan bentuk, dan mengubah tata letak teks dalam grafik SmartArt Anda.
Akses cepat ke alat SmartArt
Anda bisa dengan cepat mengedit grafik SmartArt atau bentuk di dalamnya dengan mengklik kanan grafik SmartArt atau bentuk di grafik SmartArt Anda.
- Untuk mengubah bentuk atau bentuk di grafik SmartArt Anda dengan cepat, klik kanan pada bentuk untuk memunculkan menu pintasan. Untuk mengedit lebih dari satu bentuk pada saat yang sama, tahan CTRL sambil mengklik setiap bentuk untuk memilihnya, dan lalu klik kanan bentuk yang dipilih.
- Untuk mengubah bentuk, misalnya dari lingkaran ke bentuk lain yang termasuk panah atau bintang, klik kanan bentuk, klik Ubah bentuk, dan pilih bentuk dari daftar.
- Untuk mengubah gaya atau warna atau untuk menambahkan efek ke bentuk, klik kanan bentuk, klik Format bentuk, dan lalu pilih gaya, warna, dan efek yang Anda inginkan.
FOOTNOTE
Foot note merupakan catatan kaki yang terletak pada bagian
akhir di halaman yang sama. Foot note berisi suatu keterangan, uraian atau
referensi suatu kutipan. Foot note biasanya ditandai dengan angka pada akhir
kalimat atau kata yang diberi footnote. Untuk membuat foot note di Word 2010,
dapat diikuti langkah-langkahnya sebagai berikut :
1.Letakkan kursor pada akhir
kata atau kalimat yang akan diberi footnote.
2.Klik References kemudian klik
Insert Footnote Ketikkan catatan atau isi dari footnote tersebut.
3.Maka dibelakang kata atau kalimat yang diberi
footnote akan muncul angka kecil, dan dibagian bawah halaman terdapat angka dan
keterangan yang telah anda berikan.
4. Jika pointer diarahkan pada angka
footnote, maka akan muncul keterangan atau isi footnote tersebut.
5. Lakukan hal yang
sama untuk membuat footnote selanjutnya, dan secara otomatis nomor footnote
juga akan berubah sesuai dengan urutan.
COMMENT
Melampirkan komentar Anda ke bagian tertentu dokumen membuat umpan balik Anda lebih jelas. Jika orang lain memberikan komentar di dokumen, membalas komentar mereka memungkinkan Anda memiliki diskusi, bahkan saat Anda tidak semua dalam dokumen pada saat yang sama.
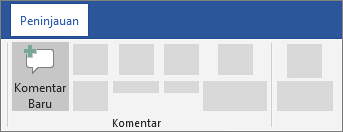
- Pilih konten yang ingin Anda Komentari.
- Masuk ke peninjauan > komentar baru.
- Ketikkan komentar Anda. Jika Anda ingin membuat perubahan ke salah satu komentar Anda, cukup kembali dan mengeditnya.
- Untuk membalas komentar, masuk ke komentar, dan pilih balas.
Menghapus komentar
Klik kanan komentar, lalu pilih Hapus komentar.
Untuk menghapus semua komentar dalam dokumen, masuk ke tab Tinjau , klik panah bawah pada menghapus, dan pilih Hapus semua komentar dalam dokumen.




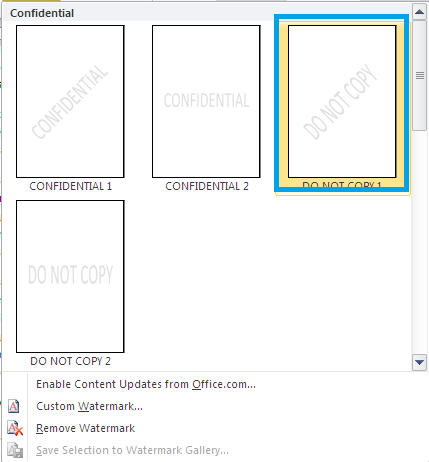
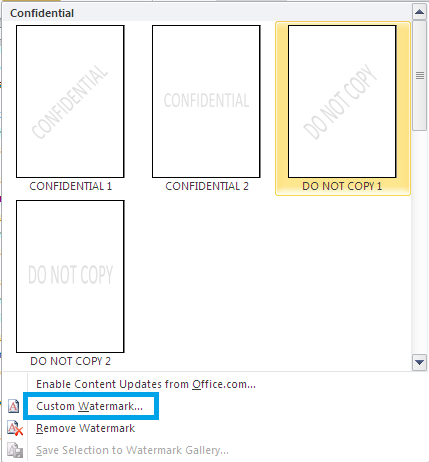
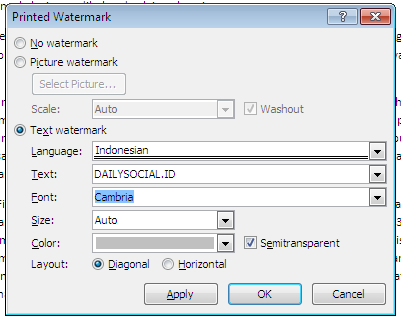
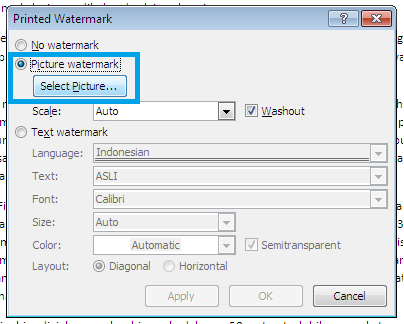


Tidak ada komentar:
Posting Komentar