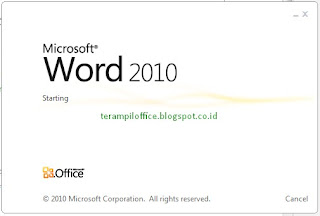
Microsoft Word 2010 adalah aplikasi pengolah kata yang merupakan kelanjutan dari lanjutan dari versi sebelumnya. Aplikasi pengolah kata produk Microsoft ini dirancang untuk membantu Anda membuat dokumen profesional berkualitas seperti laporan, dokumen berbentuk surat, brosur, tabel dan masih banyak lagi dokumen-dokumen yang dapat dikerjakan dengan menggunakan Microsoft Word terutama Microsoft Word 2010.
Microsoft Word 2010 juga dilengkapi dengan fasilitas dan fitur terbaru dan canggih diantaranya fasilitas digital signature, publikasi dokumen ke dalam format PDF dan XPS dan masih banyak lagi keunggulan-keunggulan lainnya yang dapat kita rasakan ketika menggunakan progam Microsoft word 2010.
Fitur baru microsoft word 2010
Terdapat beberapa fitur yang membuat Microsoft Word 2010 mempunyai nilai tawar tinggi.Berikut ini adalah beberapa gambaran singkat dari beberapa fitur dari Microsoft Word 2010.
- Menyediakan kemampuan untuk menciptakan dan mengubah tampilan.
- Sekilas Ribbon pada Microsoft Word 2010 terlihat sama dengan Microsoft Word 2007 ini salah kelebihan yang membuat kita lebih merasa terbiasa atau cepat akrab dengan tampilan ribbon Micosoft Word 2010. Selain itu kita juga dapat menyesuaikan tombol Ribbon pada navigasi dengan langkah-langkah sebagai berikut: dari menu file pilih option pada tampilan word option pilih customize ribbon. Quick Access Toolbar juga dapat disesuaikan di Microsoft Word 2010
- Selain menekan "Control F" untuk fitur Find, Microsoft Word 2010 sekarang telah mempunyai Opsi “Find”, “Replace” and “Select” di sudut kanan atas dari Panel Navigasi.
- Pilihan Paste Preview dalam Microsoft Word 2010 membuatnya lebih mudah untuk menyalin/memotong dan menyisipkan teks, grafik, grafik, dan lain sebagainya sehingga Anda tidak perlu melakukan banyak hal untuk mengorganisir kembali dalam dokumen.
- Anda juga dapat langsung mengambil screen shots (gambar layar), Microsoft Word 2010ini memiliki fitur yang dapat digunakan, Anda hanya cukup pergi ke menu Insert pilih Screenshot untuk mengambil gambar layar.
- Microsoft Word 2010 juga memiliki Opsi Background Removal yang dapat menghapus latar belakang gambar. Cukup memasukkan gambar ke dalam dokumen Word Anda, kemudian pilih Background Removal Tool.
kelebihan:
- Fasilitas di dalamnya sangat lengkap apabila dibandingkan dengan versi-versi sebelumnya.
- Saat pertama kali dijalankan Microsoft Office 2010 hanya membutuhkan 2 detik untuk masuk ke lembar kerja. Sedangkan untuk penggunaan ke-2 dan seterusnya, Microsoft Office 2010 hanya membutuhkan sepersekian detik untuk load ke lembar kerja.
- Ukuran file yang dihasilkan lebih kecil dibandingkan versi sebelumnya.
- Gaya tulisan yang semakin bervariasi dan juga tetap ada gaya tulisan dari Office 2007.
- Pengaturan naskah lebih mudah jika sudah menguasai Office 2007.
- Dapat membaca semua file dari semua versi office yang ada. Bahkan dapat membuka file format PDF, XPS (portable online), ODT (OpenOffice) secara langsung.
- Office 2010 memberikan SmartArt dan Template baru plus koleksi sebelumnya dari Office 2007.
- Terdapat ‘quick acces toolbar’.
- Untuk MS Word 2010, saat menu utama diklik langsung muncul ikon-ikon yang disebut dengan ribbon, seperti untuk Microsoft Word 2007.
- Dapat menyisipkan gambar kedalam naskah.
- Title Bar terletak tepat di bagian tengah atas, layaknya Microsoft Word 2007.
- Terdapat 7 menu utama layaknya Microsoft Word 2007.
- Toolbar ditampilkan secara vertikal sehingga tidak mengganggu lembar kerja.
- Dapat mempublish atau memposting tulisan ke blog.
- Save as lebih variatif. Kejutan baru yang ditawarkan oleh Office 2010 adalah fungsi menyimpan dokumen menjadi format PDF, XPS (portable online), ODT (OpenOffice) secara langsung. Format PDF dan XPS awalnya hanya dapat difungsikan dengan add-ons pada Office 2007. Sedangkan ODT merupakan format atau ekstensi dokumen pada OpenOffice, ini bukti universalitas dan support Microsoft Office, bahkan terhadap open source.
- Template baru dan tambahan dari Microsoft Word 2007.
- Menyimpan file untuk web terasa lebih mudah dibanding pada edisi yang sebelum-sebelumnya.
- Memiliki preview dari setiap ikon tentang pengaturan halaman apabila kita dekatkan kursor di ikon tersebut.
- Terdapat ‘equation’ untuk menulis rumus.
- Saat masuk ke lembar kerja kita tidak akan lagi menemukan ‘Office Button’, image berlogo Windows layaknya jantung pada Office 2007. Fungsi ini telah digantikan dengan menu File, dengan tampilan penuh (full-window) bahkan fitur dan fungsi didalamnya jauh lebih beragam.
- Fungsi print preview dan print telah terintegrasi dengan full-window pada menu File.
- Pada Microsoft Office 2010 meniru fitur thumbnail atau preview layaknya Adobe Reader untuk file PDF. Dengan begitu kita dapat mengintip tampilan atau isi file dokumen (.DOCX) tanpa harus membukanya terlebih dahulu.
- Loading lebih cepat dan lebih ringan.
- Lebih sulit karena programnya lebih tinggi lagi dari Microsoft Word 2007 sehingga lebih sulit digunakan apalagi yang sudah terbiasa dengan versi sebelumnya.
- Desain yang cukup sulit dan belum familiar bagi masyarakat.
- Tidak terdapat ‘Office Button’.
- Pengguna Microsoft Word versi sebelumnya (2000 dan 2003) perlu menginstal converter untuk dapat membuka file Office 2010.
- Tab kontekstual dan style gellery agak mengganggu
Menu pada file
- Save: untuk menyimpan file yang telah kita buat (ctrl+s)
- save: untuk menyimpan file yang telah kita buat dam disimpan sesuai
- Open: membuka file yang telah kita buat sebelumnya (ctrl+o)
- Close: untuk menutup aplikasi Microsoft world
- Info: untuk mengetahui informasi tentang document yang kita ketik
- Recent: untuk melihat document yang telah kita hapus sebelumnya
- New: untuk membuka document baru (ctrl+n)
- Print: untuk mencetak document yang telah kita buat
- Save & send: untuk menyimpan document dan kemudian kita kirim
- Help: untuk meminta bantuan-bantuan pada Microsoft world
- Option: untuk pengaturan pada Microsoft word
- Exit: untuk keluar Microsoft world
- Paste: Gunanya untuk menempelkan tulisan atau gambar atau apapun yang sebelumnya telah kita Copy terlebih dahulu (ctrl+v)
- Cut: Digunakan untuk memotong sesuatu entah itu gambar atau apapun yang akan kita potong atau ambil(ctrl+x)
- Font: Digunakan untuk memilih jenis huruf yang akan kita ketik
- Font size: Digunakan untuk mengukur berapa ukuran huruf yang kita inginkan (ctrl+])
- B (Bold): digunakan untuk menebalkan warna huruf ataupun angka sesuai yang Kita inginkan (ctrl+B)
- I (Italic): digunakan untuk memiringkan huruf ataupun angka yang kita inginkan (ctrl+I)
- U (Underline): Digunakan untuk membuat garis bawah pada suatu huruf dan Angka (Ctrl+U)
- abc (Strikethrough): Digunakan untuk mencoret huruf atau angka
- X2 (Subsript): Digunakan untuk memangkatkan angka di bawah (Ctrl+shift+=)
- X2 (Superscript): Digunakan untuk memangkatkan angka di atas (Ctrl+shift++)
- (Grow font): digunakan untuk memperbesar huruf atau angka (ctrl+>)
- (Shrink Font): Digunakan Untuk memperkecil huruf atau angka (ctrl+<)
- A (text effect): Digunakan untuk memberi effect atau variasi pada huruf ataupun angka
- (change case): Digunakan untuk menginginkan huruf besar, kecil, maupun besar Semua
- Ab Text High Light Color: Digunakan untuk memberi warna background pada tulisan atas Angka
- Font Color: Digunakan Untuk memberi warna pada huruf atau angka sesuai yang kita inginkan
- Clear Formatting: Membersihkan aplikasi atau menu yang kita gunakan
- Bullets: Digunakan untuk memberi tanda
- Numbering: Digunakan untuk memberi angka secara otomatis
- Align Teks Left: Tulisan rata kiri pada teks (ctrl+L)
- Center: Tulisan rata tengah pada teks (ctrl+E)
- Align Teks right: Tulisan rata kanan (ctrl+R)
- Justify:Tulisan rata kanan dan kiri (ctrl+J)
- Line Paragraph spacing: mengatur berapa spasi paragraph pada tiap kalimat
- Decrease Indent: seperti fungsi tab tapi ini tab kiri
- Increase indent: seperti fungsi tab tapi ini tab kanan
- Shading: Digunakan untuk memberi warna pada background secara keseluruhan
- Sort: Mengurutkan sesuai abjad dari a-z ataupun sebaliknya
- Inside Border: Digunakan untuk memberi sejenis tabel tetapi bukan tabel
- Change Style: Digunakan untuk memberikan model bentuk huruf pada semua huruf secara otomatis
- Find: Untuk mencari sebuah kata ataupun kalimat pada teks yang telah Kita Ketik (ctrl+F)
- Replace: Digunakan sebagai mengganti huruf yang salah (ctrl+H)
- Select: digunakan seperti mouse tetapi menandai
- Cover page : Digunakan untuk membuat kover seperti kover buku
- Blank page: digunakan untuk membuka lembaran baru pada Microsoft word
- Page break: Digunakan untuk langsung menuju ke halaman berikutnya (ctrl+return)
- Tabel: digunakan untuk membuat tabel
- Picture: digunakan untuk memberi gambar
- Clip art: digunakan untuk memberi clip art
- Shapes: digunakan untuk memberi bentuk-bentuk yang kita inginkan pada shapes
- Smart art: digunakan untuk memberi diagram yang lebih beragam dari pada chart
- Chart: digunakan untuk memberikan diagram sesuai yang kita inginkan
- Screen shoot: memasukkan gambar yang ada di luar windows yang program belum di minimize
- Hyperlink: digunakan untuk membuat link menuju halaman web, gambar, Atau alamat email/program
- Bookmark: penanda hal tertentu pada dokumen
- Cross-reference: penanda suatu hal yang walaupun hal tersebut pindah lokasi tetapi tetap dapat diketahui
- Header: mengganti header dalam dokumen
- Footer: mengganti footer dalam dokumen
- Page number: untuk memberikan nomor pada tiap lembar
- Text box: untuk membentuk tulisan seperti kotak
- Quick parts: memasukkan potongan yang dapat dipakai lagi
- worldArt: untuk memberi font yang bervariasi
- Signature line: memberikan tempat tanda tangan
- Date & time: untuk memberi tanggal dan waktu pada dokumen
- Object: untuk memasukkan suatu objek pada dokumen
- Equation: untuk memasukkan rumus matematika secara otomatis (Alt+=)
- Syimbol: untuk memasukkan symbol yang tidak ada dalam keypad
- Theme : memberikan tema pada document kita
- Theme color : memberikan warna yang kita inginkan pada theme
- Theme font : memberikan bentuk font pada tema dokumen
- Theme effect: Untuk mengganti efek tema
- Margins : untuk mengatur tepi kanan, kiri, atas, bawah pada dokumen
- Orientation : untuk menngatur bentuk kertas pada saat kita mengetik
- Size : untuk memberikan ukuran kertas
- Hyphenation: mengatur pemisah spasi antar huruf atau kata
- Watermark: untuk memberikan tulisan yang kabur pada teks seperti ijasah
- Page color: untuk memberi warna pada lembar document kita
- Page border: untuk memberikan garis tepi pada setiap document
- Indent : Jarak garis masuk tiap dimulainya paragraf
- Spacing: Spasi tiap paragraph
- Object position : Mengatur posisi obyek dalam teks
- Bring forward:membawa kedepan obyek
- Send backward: membawa obyek ke belakang
- Selection pane :
- Align :pengaturan alinea paragraph
- Group:menggabungkan obyek jadi satu
- Rotate: memutar obyek yang dipilih
- Wrap text : Merubah tatanan obyek pada teks,bisa di belakang teks juga
- Table of contents: untuk membuat daftar isi secara otomatis
- Add text : untuk menambah teks pada daftar isi
- Update table: untuk mempebarui daftar isi
- Insert footnotes : untuk membuat catatan kaki
- Insert citation:memasukkan kutipan
- Insert endnote: untuk memberi catatan akhir (alt+ctrl+D)
- Next footnote: mengatur catatan kaki selanjutnya dalam teks
- Manage sources: mengatur daftar sumber yang akan dimasukkan dalam Kutipan
- Style: memilih gaya tulisan dalam kutipan
- Bibliography: untuk memberi daftar pustaka
- Insert caption: untuk memberi foto dalam teks dengan penjelasan
- Inaret table of figure: memberikan tabel, daftar, atau foto
- update table: untuk memperbarui daftar
- mark entry : menandai teks dalam document untuk dimasukkan dalam Indeks (alt+shift+X)
- insert index : untuk membuat indeks
- update index: untuk memperbarui daftar index
- Mark citation: memasukkan daftar penulis
- insert of authorities : memasukkan daftar penulis
- Envelopes: untuk membuat amplop
- Labels: menampilkan label pada word
- Start mail merge: memulai membuat surat
- Select recipient : memilih orang yang akan kita kirimi
- Addres block: menunjukkan alamat pada surat
- edit recipient list: merubah daftar penerima surat
- Highligt merge fields :tandai dengan warna tempat yang akan berubah tiap surat berisi penerima yang berbeda
- Greeting line: baris surat yang berisi salam
- insert merge field : memberikan data tentang apa saja yang ada dalam Penerima
- Rules : aturan tertentu untuk ditambahkan dalam mail merge
- match field: untuk mencocokkan penerima agar tidak ada yang sama
- update label: merubah susunan label dengan penerima surat
- preview result : menayangkan hasil sesuai dengan apa yang akan dilihat oleh penerima
- go to record: menayangkan rekaman tertentu dalam daftar penerima
- find recipient: menemukan penerima yang diinginkan
- auto check for errors: pengecekan kesalahan otomatis
- finish and merge: selesai proses pembuatan mail merge
MENU PADA REVIEW
1. Spelling &
grammer : untuk Mengecek ejaan dan susunan
kata dalam teks
2. Research
(alt+click): untuk membuka panel mengenai
pencarian kata
3. Thesaurus: menyarankan kata lain yang memiliki arti mirip dengan kata yang dipilih
4. translate: untuk menterjemahkan ke bahasa yang kita inginkan
5. language : pilihan bahasa
6. new
comment : tambahkan komentar tentang yang dipilih
7. delete : untuk menghapus komentar
8. previous : melihat komentar yang sebelumnya
9. next : melihat komentar yang setelahnya
10. track changes:jejak dari perubahan dalam document
11. final show markup: tayangan
untuk mengecek kembali isi dokumen
12. show markup: untuk memilih markup apa yang cocok tampilkan di dokumen
13. reviewing pane: untuk mengecek dokumen
14. accept: untuk menerima penerimaan yang telah diubah
15. reject : untuk menghapus penerimaan
16. previous : melihat document sebelumnya
17. next : melihat revisi yang setelahnya dibuat
18. compare : untuk melihat du dokumen dan membandingkannya
19. block
authors : untuk membuat document yang dibuat tidak bisa diubah oleh orang lain
20. restrict
editing: untuk mengunci dokumen agar tidak diubah orang lain
Menu pada view :
1. print
layout: melihat kertas kerja yang akan di print
2. full
screen: melihat kertas kerja secara keseluruhan
3. web
layout: melihat dokumen yang di unduh dari website
4. outline: melihat document yang telah kita ketik dengan jelas
5. Draft :melihat document yang kita ketik secara sekilas saja
6. Ruler: untuk mengukut obyek document yang kita keti
7. Gridlines: memberi garis kotak-kotak pada document yang kita buat
8. navigation
pane: untuk membantu kita melihat dokument
9. Zoom: untuk melihat lebih besar document yang kita ketik
10. 100%: untuk melihat document dalam ukuran 100%
11. One
page: untuk melihat document dalam satu halaman penuh
12. Two
page: untuk melihat document dalam dua halaman penuh
13. Page widt: untuk membuat memperbesar lebar dokumen dengan layar
14. New wndow: membuka dokumen baru
tetapi dengan document yang sama
15. Arrange all: untuk memperlihatkan semua program yang saling bersebelahan di layar
16. Split : membagi layar menjadi dua bagian untuk melihat pada waktu bersamaan
17. Synchronous scrolling: untuk
scroll dua document, sehingga bergerak bersamaan
19. Reset window position: untuk
mengulang posisi window seperti semula
20. Switch
windows: untuk memilih document yang sejenis tapi berbeda
21. Macros: Melihat daftar makro, yang mana dapat berlari,


Tidak ada komentar:
Posting Komentar